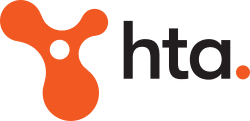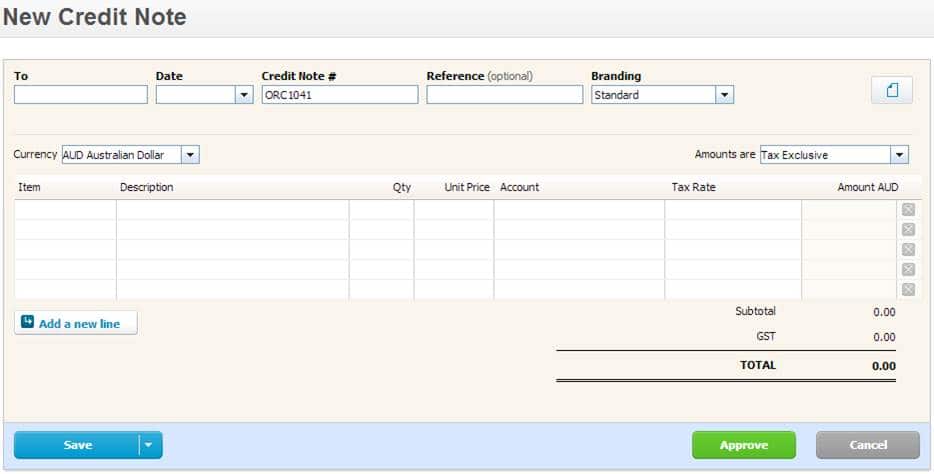
It is true that sometimes we experience customers that simply won’t pay their invoices, eventually requiring us to write the debt off as bad.
Use the following instructions to process bad debts in Xero:
Apply credit note directly to invoice
- Go to Accounts > Sales
- Select Awaiting Payment and find the invoice you need to write off
- Click into the invoice
- Click on Invoice Options
- Select Add Credit Note
- Input all information as required. ~ Date – the date you want to write off the debt ~ Account – you need to select the Bad Debt account(if the account is not set up you will need to set it up) ~ The balance of the information will default based on what was included in the invoice you are attaching the credit note to.
- When you are happy with your Credit Note, click Approve. Once approved you credit note is automatically applied against the invoice. Otherwise you can click on Save and come back and edit the Credit Note at a later date.
Add New Credit Note and apply to invoices
- Go to Accounts > Sales
- Click on the down arrow next to +Add
- Select Credit Note
- Input all information as required, see below for guidance. ~ To – client name ~ Date – the date you want to write off the debt ~ Description – type in “write off bad debt” ~ Account – you need to select the Bad Debt account (if the account is not set up you will need to set it up) ~Amount – enter the total amount
- When you are happy with your Credit Note, click Approve. Once approved you credit note is automatically applied against the invoice. Otherwise you can click on Save and come back and edit the Credit Note at a later date.
- If you want to allocate Credit Note you have just created against an invoice or multiple invoices, click Credit Note Options and select Apply Credit.
- All unpaid invoices will appear and you can allocate as required. Once you have finished allocating the Credit Note, click Allocate Credit.
Editing a Credit Note
- If your credit note has not been allocated to an invoice or invoices then you are still able to edit anything in the Credit Note Details including account, amount, GST code, customer, etc.
- If your credit note has been applied against an invoice or invoices, you will only be able to edit the account you have allocate the credit note to or any tracking categories.
- If you need to edit the amount or anything else of an already allocated credit note, you will need to click on Credit Note Options and select Void. You will now have to create your credit note again from the start.
Note: The above instructions are based on writing off bad debts. If you need to raise a Customer Credit Note to amend a sale or raise a Supplier Credit Note to amend a Bill, then you can follow the above instructions but instead of allocating the Credit Note to the Bad Debt account, you will allocate it to the same account that the original invoice was allocated to.