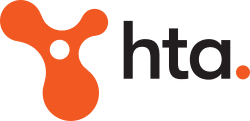When an employee finishes work with your business you will need to complete their final pay in Xero Payroll. Final pays can consist of many components, including unpaid wages and leave entitlements, and termination components like leave in lieu or redundancy.
Once you have worked out what to pay, you need to consider the tax treatment for each and how they need to be recorded on a payment summary as this will effect the way they are entered into Xero Payroll. Please note, only gross wages & lump sum items can be recorded in Payroll for inclusion on the payment summary. Employment termination payments (ETP) need to paid and have a payment summary completed manually. (ETPs will not be covered in this How to. For more information please refer to this guide.
- Gross wages:
- Wages payments (if termination is not due to redundancy)
- Annual leave
- Long service leave
- Leave loading
- Lump sum payments:
- Tax-free portion of a genuine redundancy
- Annual leave and long service leave payments (depending on termination reason and date accrued)
- Employment termination payments (ETP):
- Payments of unused personal leave
- Golden handshakes or ex-gratia payments
- Payments in lieu of notice payments for unused rostered days off
- The part of a genuine redundancy in excess of tax-free portion
Processing the final pay (paying unpaid wages & leave entitlements)
Step 1: Process the unpaid wages
You can process the entirety of a final pay in the same pay run, but we recommend to process the unpaid wages first to accrue any final annual leave.
- Add a new pay run and process the final days of pay like normal.
- Post your pay run & create the draft bill.
Step 2: Pay out leave
To pay out the unpaid leave entitlement, you must first prepare a leave application for the total hours.
- Go to Payroll > Employee
- Select the Employee
- Select the Leave tab
- Click + Add Leave Application
- Leave Type – select the type of leave you are paying
- Title – Leave payout of termination
- Start and end dates – Termination date
- Modify the number of hours – this will be the leave balance after you have accrued any leave on the final pay run as processed in Step 1.
- Click Save
- Go to Pay Runs and add a new Unscheduled Pay Run. Select the Employee.
- Your leave application should appear automatically. Delete any standard pay items from the payslip that you do not want to include. Click the x at the right hand side of the screen to remove each pay item. This includes deleting the leave line items accruing at the bottom of your payslip.
- Adjust the SGC calculation – annual leave payable on termination is not subject to superannuation. As Xero requires you to have a percentage based superannuation line on each payslip, you will need to adjust to SGC calculation.
- Click on the super fund line and change the calculation type from Statutory Rate toPercentage of Earnings.
- Change the percentage to 0 (zero).
- Adjust the PAYG calculation – Leave payable on termination has different PAYG withholding rates and you will need to manually calculate the PAYG. See ATO tax table. Once you have calculated the tax, click on Add Tax Line and enter an amount to ensure the total PAYG equals the total required.
- Post your pay run & create the draft bill.
Step 3: Complete termination
Once you have completed processing the final payments for your terminated employee, you can now enter the termination date.
- Go to Payroll > Employees
- Select the employee
- Go to the Employment tab
- From the Options drop-down, select Set termination date
- Select the date and click Save
Your employee will now be set to terminated on the date you specified. They will remain active until that date.
How to undo termination
If for any reason you need to undo an employee’s termination, you can do so as follows:
- Go to Payroll > Employees
- From the Status drop-down, select Terminated
- Click View
- Select the employee
- Go to the Employment tab
- From the Options drop-down, select Undo termination
- Select Yes to confirm
For further information on processing ETPs or Lump Sums please don’t hesitate to contact your Xero Expert at HTA Advisory on (03) 9810 3666.